List of content you will read in this article:
- 1. What is CentOS? [Definition]
- 2. Why do you need to check CentOS version?
- 3. How to get CentOS version number?
- 4. How to check CentOS version using command line
- 5. Conclusion
There are many reasons for a computer administrator to know about a version of the operating system you are running on your computer or server. These reasons can be for:
- Can a certain program be installed
- How to fix a specific error
- Should the operating system be updated to a newer version?
?
?
These questions people can let you know the version of the operating system on your machine. There is the easiest way to know about the current version of CentOS you are using with the cat /etc/centos-release command. In this tutorial, do we guide you on how to check CentOS version? Before we move, let’s dig deeper first to get to know CentOS.
What is CentOS? [Definition]
CentOS is a free community support platform for Linux-based computing. Red Hat Enterprise officially joined with Linux in 2014. This open-source operating system is famous among administrators, DevOps engineers, and even general users at home. However, CentOS is most commonly used among many organizations for development and production purposes.
Features of CentOS CentOS
allows you to:
- Perform common everyday tasks
- Use the Linux command line
- Get a web server
- Share and run folders
- Linux with Enhanced Security (SELinux).
- Additional level of security.
.
. Get a firewall.
.
.
These features, among many others, make CentOS a very attractive platform for users from many different fields of IT and cybersecurity, as well as computer users in general.
Why do
you need to check CentOS version?
As mentioned above, there are many reasons why you will need to check the CentOS version, however, The most common are as follows:
When you want
- to troubleshoot your system for some error, you need to get the centos version of your system to search for the compatible application or troubleshooting package
- you want to keep your system up to date.
- potential security risks, you need an up-to-date firewall for flawless protection
- CentOS and need expert advice from the internet, you should mention the version of the operating system you are using on your system
- When you will need to run a disk cleanup.
- There are frequent updates released at particular times for CentOS, if you don’t know the current version you are using on your system, you won’t be able to know when and how to update centOS.
- When adding additional IPs to a VPS server
. When
When you want to save your system from
. If you are new to using
.
How to get CentOS version number?
The CentOS version has three parts. For example: if you see the following information in the version portion
. 9.2.2010
The explanation would be as follows
. Major version: 9 is the major release version number.
- Minor version: 2 is the minor release version number
- Monthstamp: codebase month October and year the timestamp is 2020.
.
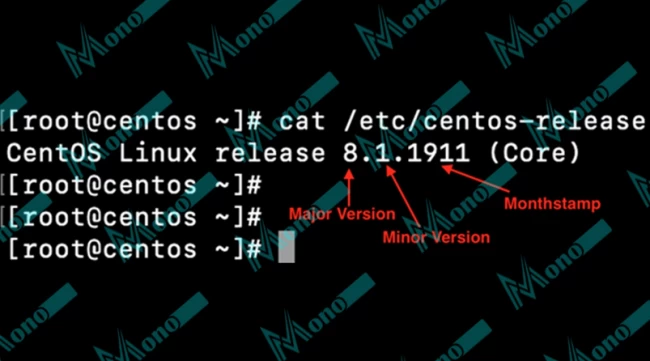
How to check
CentOS version using command line
So, let’s discuss how to check the version of centos you are using on your system. There are several ways, and you can use any of them to find out the version.
1. /etc/redhat-release
file
The RedHat Linux distribution file also contains version information. For the information, type the
following Linux command: cat /etc/redhat-release The following output
is all you want
: CentOS Linux version 8.1.1911 (Kernel) 2. /etc/centos-release file
For CentOS-specific file type
: cat /etc/centos-release
The output will be as follows:
CentOS Linux version 8.1.1911 (Kernel)
3.
/etc/system-release
file
Type the following command to find the CentOS version:
cat /etc/system-release
You will have the following output:
CentOS Linux version 8.1.1911 (Core)
4. lsb_release
command You will need to install this command on your operating system
because this command does not come pre-installed on your operating system.
Type the following
:
yum install redhat-lsb
Then type this command
: lsb_release -d You will see the following output:
Description: CentOS Linux release 8.1.1911 (Core)

5.
/etc/os-release file
When you want to know the major version of your operating system, you must type the following command
:
cat /etc/os-release
The output you will get will be detailed information about the main series and numbers, and it will look like this
: NAME=”CentOS Linux” VERSION=”8 (Core)” ID=”centos” ID_LIKE=”rhel fedora” VERSION_ID=”8″ PLATFORM_ID=”platform:el8″ PRETTY_NAME=”CentOS
Linux 8
(Core)
” ANSI_COLOR=”
0;31
” CPE_NAME=”
cpe:/o:centos:centos:
8″ HOME_URL=”https://www.centos.org/
” BUG_REPORT_URL=”https://bugs.centos.org/” CENTOS_MANTISBT_PROJECT=”
CentOS-8
” CENTOS_MANTISBT_PROJECT_VERSION=”8
“
REDHAT_SUPPORT_PRODUCT=”
centos
”
REDHAT_SUPPORT_PRODUCT_VERSION=
“
8″
6.rpm
macro
This simplest macro evaluation is enough to give you the right answer as well. Just type
: rpm -E %{rhel}
You will
see: 8
You can also use the following command
: rpm –
eval %{centos_ve}
The output will be the same as before
:
8
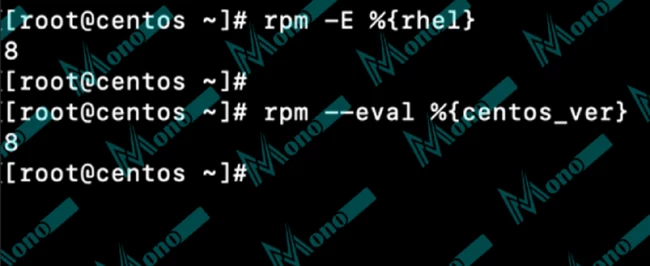
7.rpm
see Use rpm CentOS release to know the answer to your question.
Type
: rpm -q centos-release The output will be as follows:
centos-release-8.1-1.1911.0.8.el8.x86_64
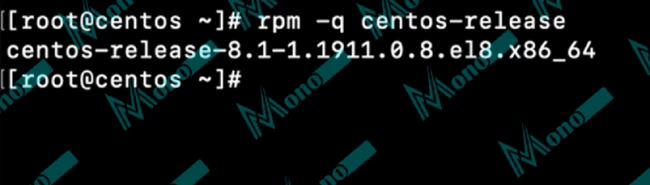
8. hostnamectl command You can use the hostnamectl command as
follows to get the system information: hostnamectl
Here is the result:
Static hostname:
localhost.localdomain
Transient hostname: li1176-240.members.linode.com
Icon name: computer-vm
Chassis: vm
Machine ID: c2a4bfa7e0c74457b3a978656ab959e8 Boot ID: c89bae2d3ec7493987a455bfa15e4818
Virtualization: kvm
Operating System:
CentOS Linux 7 (Core)
CPE Operating System Name: cpe:/o:centos:centos:7
Kernel: Linux 3.10.0-1062.12.1.el7.x86_64
Architecture: x86-64
To view only the OS version, type
:
hostnamectl | grep
“Operating System”
And you will see
:
Operating system: CentOS Linux 7 (Core)
9. Kernel execution version
When you want to know the CentOS kernel architecture, use one of the following ways
: Input: # uname -s -r Output: Linux 3.10.0-693.21.1.el7.x86_64 Input: # uname -a
Output
: Linux
geeklab 3.10.0-693.21.1.el7.x86_64 #1 SMP Wed Mar 7 19:03:37 UTC 2018 x86_64 x86_64 x86_64 GNU/
Linux
Kernel compile time
(uname -v) with known value: Input: #
uname -v
Output
:
#1 SMP Wed Mar 7 19:03:37 UTC 2018 10
. Check with GRUB configuration files
This is the most unusual way to check the version of CentOS on your system
. CentOS 7 Example input:
# cat /boot/grub2/grub.cfg | grep -w
menuentry
Output:
menuentry ‘CentOS Linux (3.10.0-693.21.1.el7.x86_64) 7 (Core)’ -class centos -class gnu-linux -class gnu -class os -unrestricted $menuentry_id_option ‘gnulinux-3.10.0-693.21.1.el7.
x86_64-advanced-0f790447-ebef-4ca0-b229-d0aa1985d57f’ { menuentry ‘CentOS Linux (3.10.0-693.17.1.el7.x86_64)
7 (Core)’ -class centos -class gnu-linux -class gnu -class os -unrestricted $menuentry_id_option ‘gnulinux-3.10.0-693.17.1.el7.x86_64-advanced-0f790447-ebef-4ca0-b229-d0aa1985d57f’ {
Another version for the grub file
:
Input
:
# grep saved_entry /boot/grub2/grubenv
Output:
saved_entry=CentOS Linux (3.10.0-693.21.1.el7.x86_64) 7 (Core) CentOS
6 Example
of Input
:
# cat /boot/grub/grub.conf | GREP title
Output:
title Title CentOS (2.6.32-696.20.1.el6.x86_64) CentOS
(2.6.32-696.18.7.el6.x86_64
)
Conclusion
Throughout this blog, we have given you the most common and uncommon ways to check the centos version of CentOS and the kernel you have installed on your system. Let us know how these steps helped you in the comments below.
People are also reading:
- Linux Kernel Version Command
- CentOS How to
- change SSH port on Centos?
- Linux
How to update CentOS kernel? Disk Cleanup Methods on
file permissions

