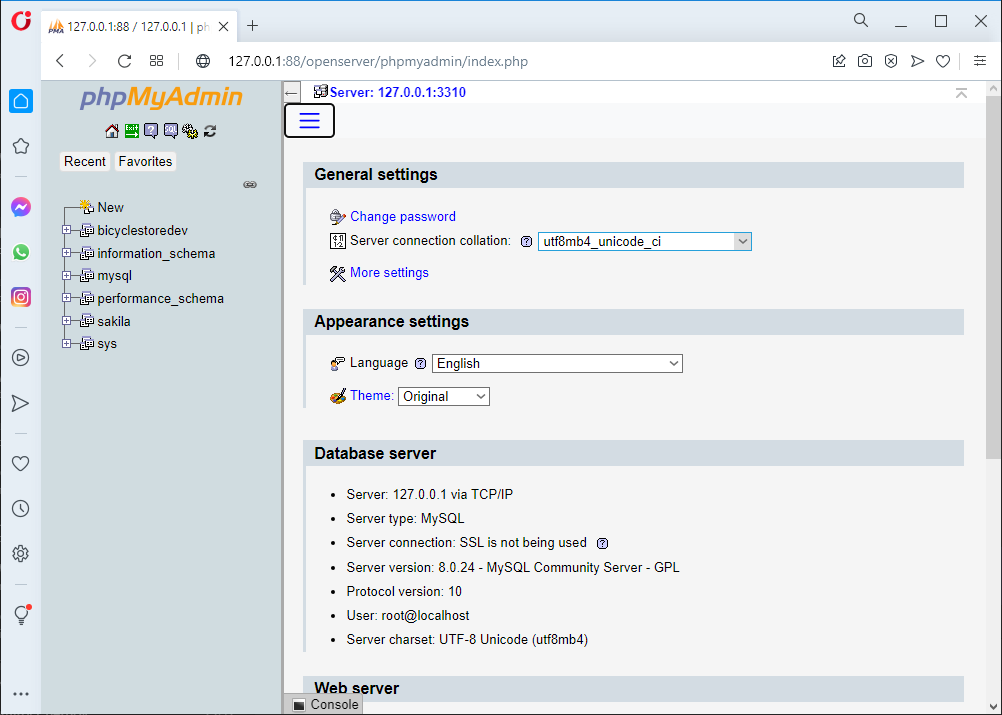MySQL is an extremely popular open source RDMS, and is widely used by millions of businesses and professionals. In this article, you will learn how to check the current version of MySQL and how to update it if necessary.
Contents
Why do you need to know your version of MySQL? Different ways to get your version of MySQL How to check the version of MySQL in
- Windows Terminal How to find the
-
- SHOW VARIABLES AS QUERY
- MySQL SELECT VERSION command MySQL
- STATUS
- check MySQL version
command How to
- in
- phpMyAdmin
- How to determine MySQL version using dbForge Studio for
- Workbench
- in XAMPP
- How to update
- Conclusion
MySQL version from the SSH command line client to check the MySQL MySQL version
MySQL How to check MySQL version in
How to check MySQL version
How to find the latest version of MySQL
MySQL version
Why do you need
to know your MySQL version?
In some situations, it is critical to know what the current version of MySQL is, as particular features may not be supported by your system. In addition, installing the best version of MySQL reduces the risks of your system crashing. Getting a new version also means new features and better capacity for your system. Now, let’s see how we can check if your MySQL server already has the latest version and how to update it if it isn’t.
Different ways
to get your MySQL version
Now that you know why it’s important to keep your database version up to date, you might be wondering how to get the latest version of MySQL. The good news is that it’s not that hard. We will offer you various ways and provide you with inquiries to verify your current version. Here’s how you can get
your MySQL version: From the command line Using your MySQL
- client
- From the phpMyAdmin interface
- With the help of dbForge Studio for
- Using
- Workbench
- via XAMPP
MySQL
How to check the version of MySQL in Windows Terminal
One of the easiest ways to check the version of your
MySQL
server local from the command line in Windows is by using the following command, which works not only on Windows, but also on macOS and Linux / Ubuntu):
mysql -V <
from command line client
Simply open your MySQL client and information about your current version of MySQL will be available immediately.
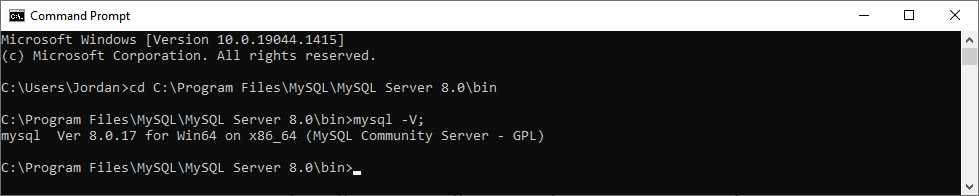
There are also a bunch of other ways to find out the MySQL server version from the command line:
Using
- SSH
- help of the SHOW VARIABLES LIKE query Using
- SELECT VERSION command With the command
With the
the
Let’s take a closer look at each way to check MySQL version.
SSH
to check MySQL version
You can easily use Secure Shell to check your MySQL version. Log in to the server via SSH and enter the following command to get the information about your current version:
select @@version;
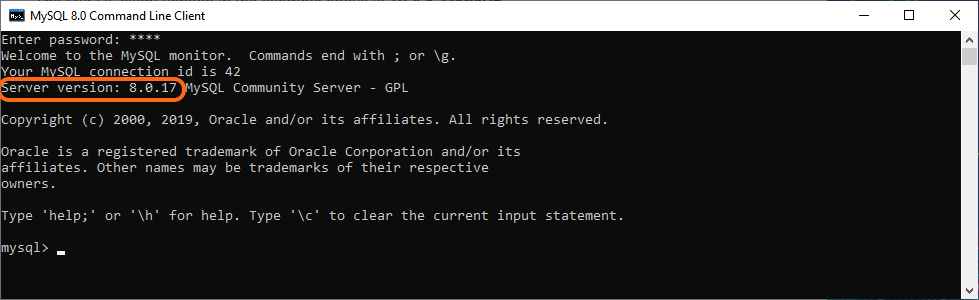
MySQL SHOW VARIABLES LIKE query
Another way to display MySQL version information is with the help of a SHOW VARIABLES LIKE statement. In the MySQL Command Line Client, type the following command:
SHOW VARIABLES LIKE ‘version’;
The MySQL version will be displayed instantly.
=”https://blog.devart.com/wp-content/uploads/2021/12/command-line-version.png” alt=”Query to display MySQL version, information” /
>MySQL
SELECT VERSION Command MySQL
Client allows you to get the version information by running the SELECT VERSION() command in the MySQL database. Here is the syntax for the MySQL SELECT VERSION query: SELECT VERSION
();
Don’t forget to use semicolons as a statement delimiter when working with MySQL Client.
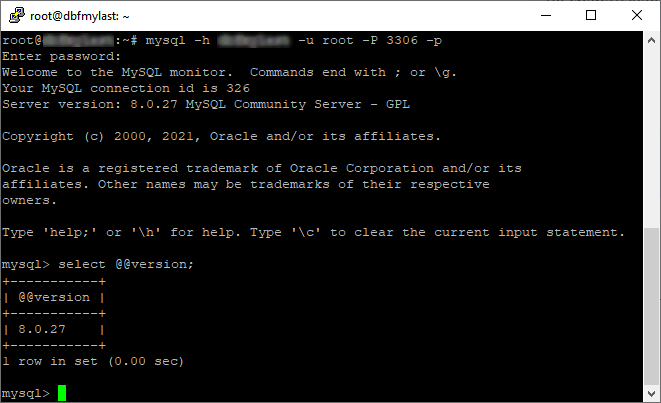
MySQL STATUS
command
You can also view your current version of MySQL with the command STATUS: STATUS;
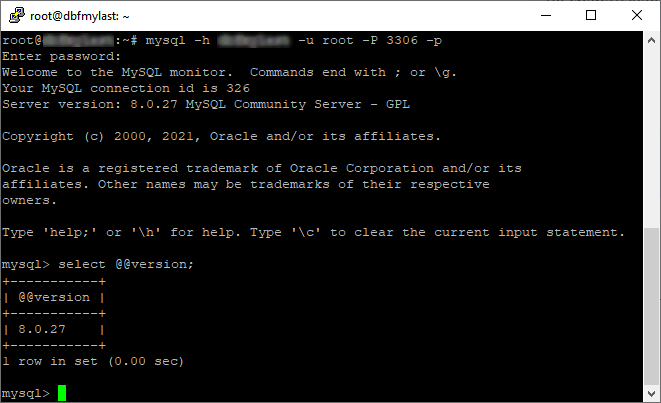
The output includes version comment information that helps check MySQL version status such as uptime, threads, and more. How to check
MySQL version in phpMyAdmin
If you feel that getting MySQL version information by running commands from the command line is not your cup of tea, you can try checking the current version of MySQL in phpMyAdmin. It provides a convenient and easy-to-use interface for database administration. If you want to know your version of MySQL in phpMyAdmin, take a look at the information in the Database Server section. There you will find the MySQL version and will be able to update it if necessary.
<img src="https://blog.devart.com/wp-content/uploads/2021/12/show-variables-like.png" alt="How to know MySQL version
to determine MySQL version using dbForge Studio for MySQL
dbForge Studio
for MySQL is one of the best tools for database management, administration and development. You can quickly and easily check the current version of MySQL when working in the dbForge MySQL GUI tool. In fact, there are two ways to do this.
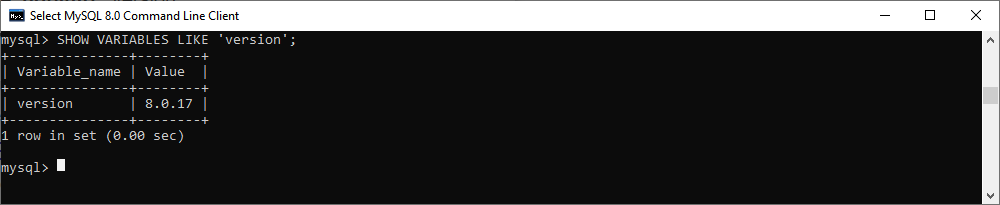
First, you get information about the MySQL server version by customizing connection settings. In the Database Connection Properties window, type your connection settings and click Test Connection.
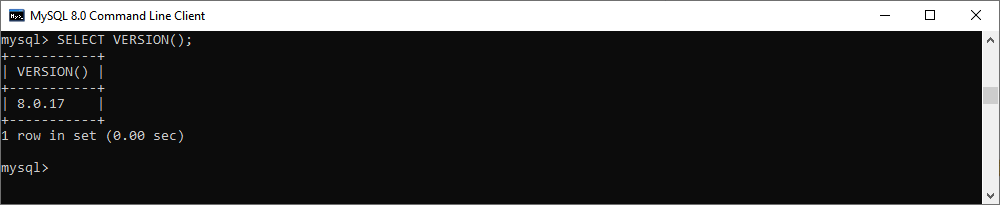
In case you need to find out your MySQL version after you have connected, right-click the connection name in Database Explorer and select Properties.
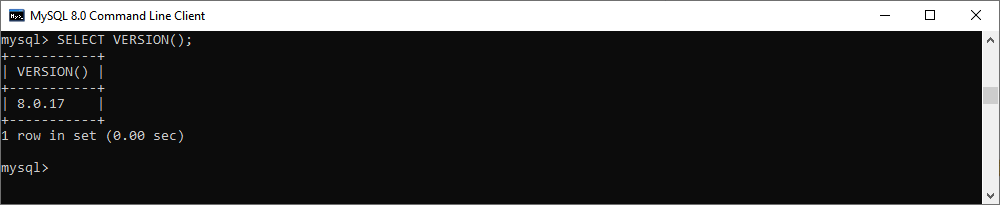
For more information on how to connect to the MySQL server remotely, see our blog post.
How to check MySQL version in Workbench If you want to know how to
check MySQL version in Workbench
, we’ll provide you with a few simple steps. First, open Workbench and choose your database server from the main menu, then click Server Status. All information about your version history is listed in this window. Here’s how you can check if you have the latest version of MySQL and update it if it’s old.
<img src="https://blog.devart.com/wp-content/uploads/2021/12/mysql-status-command.png" alt="MySQL versioning in MySQL
How to check MySQL version in
XAMPP To check the version of MySQL in XAMPP, open the Windows command prompt, navigate to the folder where XAMPP is installed, and run the following command:
mysql -V
=”https://blog.devart.com/wp-content/uploads/2021/12/mysql-status-command.png” alt=”How to know the version of MySQL in XAMPP” />
Another way to check your current version of MySQL in XAMPP is as follows. Navigate to the readme_en.txt file in your XAMPP installation folder. There, you will see the MySQL version number.
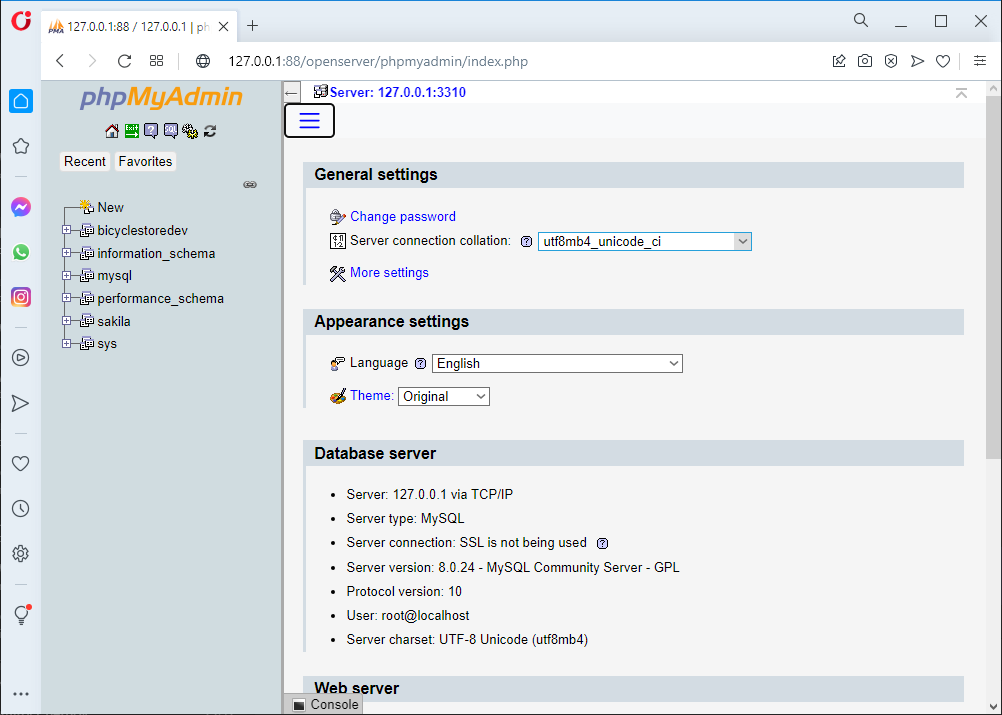
How to find
the latest version of MySQL After you have
discovered your version of MySQL, you will inevitably have a question: what is the latest version of MySQL? The current latest stable version of MySQL is 8.0.
To make sure your database runs on the latest version of MySQL, you can follow the MSQL community, where you can download the new version from the list of latest versions. MySQL’s version history is really rich, and each new version gives more space for users to work faster and more efficiently.
How to upgrade
MySQL version
After you have checked your current version of MySQL, you may find that it is not the latest. In this case, you will need to update your MySQL version by following our simple instructions.
If you have later versions of MySQL, that could save you time because they update automatically. In this case, you don’t need to do anything. If you are determined to take the process under your control and do everything manually, you can follow our simple instructions. Before you begin, don’t forget to back up your MySQL database to make sure your data is safe.
1. Update your MySQL version using the command line just as you did when checking the current MySQL version.
mysql_upgrade -u root -p -force
2. Upgrading your MySQL version using cPanel provides you with deeper root access as it comes with Web Host Manager. To upgrade your current version of MySQL, access WHM and navigate to Software > MySQL Upgrade. Select the version of MySQL you want to upgrade and click Next.
3. To update MySQL
version on Linux/Ubuntu, use your SSH credentials, and in the MySQL APT repository, run the following command:
sudo apt-get update
The package list will be updated. Then upgrade MySQL using
sudo apt-get upgrade mysql-server
or
sudo apt-get install mysql-server
3. If you need to upgrade the version of MySQL on macOS, you may notice that the upgrade process is quite similar to Linux, as it uses Secure Shell. You will also need a package manager, for example, Homebrew. To update your version of MySQL on macOS, log in to the Terminal program with your SSH credentials. After that, launch Homebrew and run
the following command: brew update brew install
mysql This will install MySQL 8.0
If you experience problems when updating MySQL and to avoid version mismatching, try uninstalling the previous version first
by running the following command: brew remove mysql brew cleanup
When the upgrade process finishes, test your system by running this command:
mysql.server start
4. If you intend to upgrade the version of MySQL on Windows, note that it is impossible to use SSH by default here. However, you can choose PuTTY, an SSH client and telnet, to enter your SSH credentials. Other steps are similar to the ones you performed to upgrade MySQL on Linux/Ubuntu.
Alternatively, you can use MySQL Installer. In this case, you do not need the SSH connection.
Conclusion
In this article, we have a detailed guide on how to check your MySQL version in 6 simple ways. These instructions can be very useful for all users who work with MySQL and want to make their database management system more efficient and relevant. We have also discussed various ways on how to update your MySQL on different operating systems.
We invite you to try one of the best MySQL management tools on the market: dbForge Studio for MySQL. It is a universal all-in-one tool that incorporates all the essential tools needed for effective database development, management, and administration. Download a fully functional 30-day trial from our website and evaluate all the advanced features Studio offers.