Applies to: Create, create or manage hard drive partitions for free on Windows 8.1/8/7/XP/Vista and even Windows Server computers.
2 Reliable Ways to Partition a Hard Drive
on Windows 11/10
Are you looking for a reliable solution to create a partition or make a partition on Windows 11/10/8/7? On this page, we collected two practical solutions to help you partition a hard drive on Windows 11/10 for free.
Method 1. Partitioning a Hard Drive with Disk Management
TIP: The following solutions are also applicable to the question “how to partition C drive in Windows 11/10 without formatting”. Simply replace the destination drive in the example with the C drive.
Step 1. Right-click the Windows icon, and then click Disk Management.
Check if you have unallocated disk space on your computer. If you don’t, follow our step-by-step guide. If you do, you can skip directly to Step 4 and continue.
Step 2. Right-click the hard drive partition you want to shrink and select “Shrink Volume”.
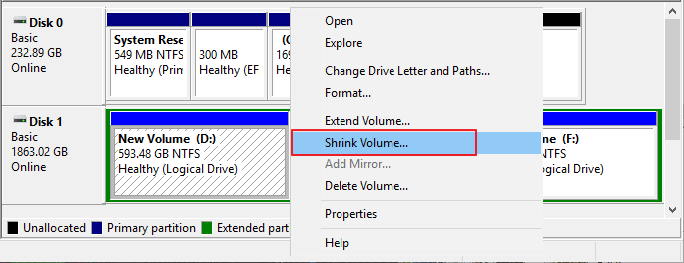
Step 3. Enter the amount of space you want to reduce in MB, then click the “Shrink” button.
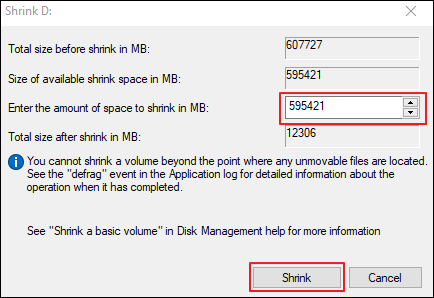
Wait for the process to complete, you will get an unallocated volume
.
Step 4. Right-click the unallocated space on your hard disk, and then select “New Simple Volume”.

Step 5. In the New Simple Volume Wizard interface, click “Next”.
Step 6. Enter the size of the volume you want to create in MB or accept the default size, then select “Next”.

Step 7. Accept the default drive letter or choose a different drive letter for the partition, and then select “Next”.

Step 8. Set the default file system to NTFS and click “Next” to format the volume.

Step 9. Click “Finish” to complete the creation of a new partition in Windows 11/10.

Method 2. Create
Partition in Windows 11/10 via EaseUS Free Partition Manager
For some beginners, partitioning hard drive using Disk Management in Windows 11/10 is a bit complex. A smarter solution is to turn to a free third-party partition management software like EaseUS Partition Master Free for help.
Download EaseUS partition manager and apply it to create partitions on Windows 11/10 now:
Steps to partition hard drive (and partition) on Windows 11/10 with EaseUS Partition Master:
Step 1. Launch EaseUS Partition Master to check if there is free space in the Partition Manager section.
If your hard drive has
- unallocated space, go to Step 3 to create the partition. If your hard disk has no
- unallocated space, proceed to step 2.
Step 2. Shrink a disk partition to create unallocated space.
Right-click on the target drive partition with plenty of free space and select “Resize/Move”.
Drag either end of the partition to the right or left to reduce the size of the partition for a large unallocated space. You can visually know how much space has decreased in the “Partition Size” area. Click “OK”.
Click “
Run xx Task” and then “Apply” to save all changes
.
Go back to the Partition Manager, there should be unallocated space on the same disk and you can proceed to the next step to create a new partition on your hard drive
.
Step 3. Create a new partition with unallocated space on the destination hard disk.
Right-click on the unallocated space and choose “Create”.
Customize partition size, partition drive letter,
partition label, file system (NTFS, FAT32, EXT2/3/4, exFAT), and more in Advanced Settings. Click “OK”.
Finally, click “Run* task” and “Apply” to complete the partition creation with the unallocated space on your disk. Repeat the steps to partition a hard drive and get many more partitions.
Video Tutorial: More Tips to Partition a Hard Drive on Windows 11/10:
For more tips on disk partitions, follow this video tutorial and use the free EaseUS partition manager to partition a hard drive on Windows 11/10, including extension, circumvention, creation, deletion, etc. on your own.
Bonus Tips: How to Format Partition (Volume) in Windows 11
/10
If you need to format an existing partition or reformat the volume to a new file system, try the following steps:
Step 1. Press the Windows keys + R to open the Run box, type diskmgmt.msc, and press Enter.

Step 2. Right-click the volume you want to format, and then select “Format”.

Step 3. To format the volume with default settings (such as NTFS), in the Format dialog box, select “OK”, and then select “OK” again.
Advantages of Disk Partition
in Windows 11/10
For most Windows users, only very few of them know the need and advantages of making disk partitions in Windows 11/10/8/7. Check out the advantages of partitioning a hard drive on your computer.
Advantages of partitioning a hard drive
vs. disadvantages of not partitioning
the hard drive
How many partitions can you make
on a hard drive? On the MBR disk, you can create a maximum of 4
- partitions in total: 3 primary partitions + 1 extended partition or 4 primary partitions
- On GPT disk, you can create as many partitions without limitation for the number of partitions.
- users who want to make five partitions or more, you need to convert MBR to GPT.
.
For MBR
Go and partition hard drive in Windows 11/10, use your drive now On this page, we discuss how
to partition a hard drive in Windows 11/10
. According to the needs, we introduce two commonly used disk partition tools for Windows 11/10 users, including Windows Disk Management and EaseUS Partition Master Free.
As for beginners, the free partition management software – EaseUS Partition Master Free Edition is more flexible and recommended to partition hard drive on Windows 11/10/8/7.
In the end, we also talked about the need for disk partitioning. We suggest that all Windows users take steps to create partitions on their computer to manage their operating system data, personal documents, and other programs securely and robustly.

