Git is a distributed DevOps version control system that is open source and free to use. It is used to manage projects and their related source code effectively. Users can use git on Windows, Linux, and macOS. Its updates offer the latest built-in features and usability improvements.
This article will discuss the methods to update git on Windows.
How to update git on Windows?
To update git on Windows, you can uninstall the current version and install the latest version by following the second section of this article. However, you can also easily update the git version using the command prompt. So follow the step provided below to update git on Windows.
Step 1: Open Command Prompt Firstly, type “Command Prompt” in the “Start” menu and open Windows
Command Prompt
: <img src="
https://linuxhint.com/wp-content/uploads/2022/08/word-image-211741-1.png” alt=”” />
Step 2: Update git
Use the command provided below at the command prompt to update
git:
<img
src=”https://linuxhint.com/wp-content/uploads/2022/08/word-image-211741-2.png” alt=”” />
You can also use the “update-git-for-windows” command to update
git:
<img src
=”https://linuxhint.com/wp-content/uploads/2022/08/word-image-211741-3.png” alt=”” />
We have an updated version of git “2.37.1” on Windows. Let’s look at the method to update git on Windows by installing the latest version.
How to install the latest version of git on Windows?
To install the latest version of git on Windows, see the following steps.
Step 1: Download
the git installation file
First, navigate to the link provided to download the git configuration file. Select the “Windows” option in the “Downloads” menu:
<img src
=”https://linuxhint.com/wp-content/uploads/2022/08/word-image-211741-4.png” alt=”” /> Press the “
Click here to download” script to download the latest version of git. You can also download the Windows “Standalone” or “Portable
” installer:  Step 2: Run the git installation file From the “
Step 2: Run the git installation file From the “
Downloads” directory, select and double-click the git installation file to run the git installer
:
<img src
=”https://linuxhint.com/wp-content/uploads/2022/08/word-image-211741-6.png” alt=”” />
Step 3: Install
git
After running the git installation file, the “Git 2.37.1 Setup” wizard appears on the Windows screen. Press
the “Next” button to install git on Windows: 
Select the location where git will be installed and click the “Next” button
:
<img src
=”https://linuxhint.com/wp-content/uploads/2022/08/word-image-211741-8.png” alt=”
” />
Choose the additional components according to your requirements and install them together with git
: 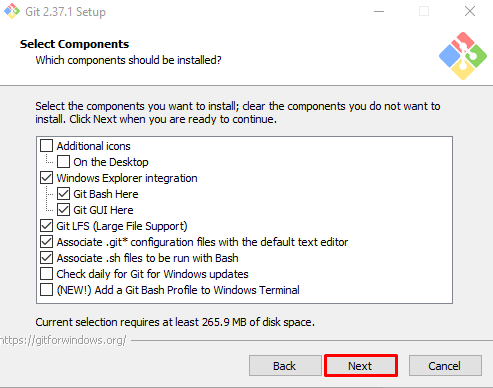 Select the Start menu folder and press the “Next” button:
Select the Start menu folder and press the “Next” button: 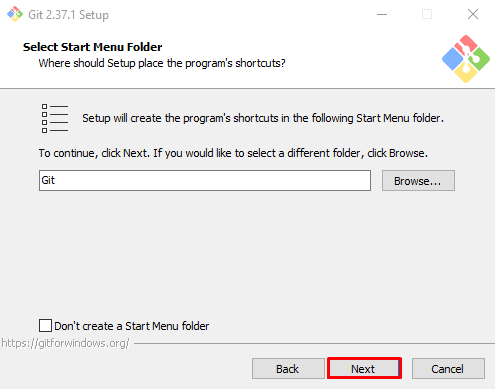
Select the editor in which you want to use git or go with the default option and press the “Next” button:
<
img
src=”https://linuxhint.com/wp-content/uploads/2022/08/word-image-211741-11.png” alt=”” /> Continue with the selected default option and press the “Next” button: 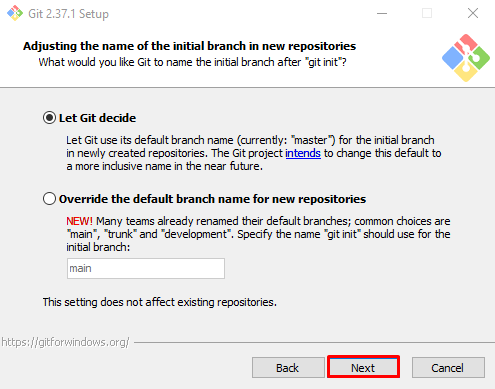
Set the PATH environment variable with the help of the provided options and click the “Next” button:
<img
src=”https://linuxhint.com/wp-content/uploads/2022/08/word-image-211741-13.png” alt=”” /> Check the
“Use OpenSSH included” radio
button and press the “Next” button:
<img src
=”https://linuxhint.com/wp-content/uploads/2022/08/word-image-211741-14.png” alt=”” />
Go with the default checkbox selected to configure the line completion conversions and press the “Next” button “
: 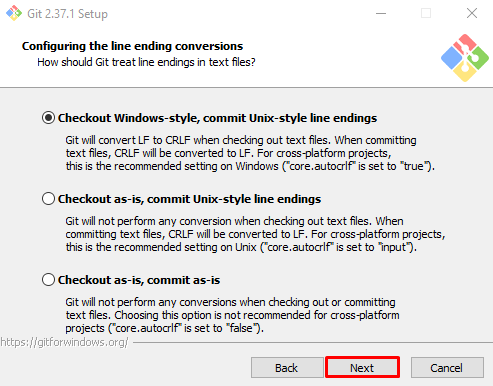 Check the “
Check the “
Default(fast-forward or merge)
” radio button and click “Next”:
<img src
=”https://linuxhint.com/wp-content/uploads/2022/08/word-image-211741-16.png” alt=”” /> Choose the “
Git Credential Manager” or go with the “None” option and press the “ Next“
: 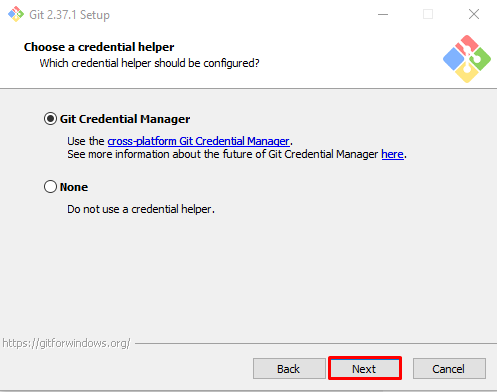
Enable file system caching and click the “Next
” button:
<img src
=”https://linuxhint.com/wp-content/uploads/2022/08/word-image-211741-18.png” alt=”” />
Go with the experimental options selected by default and click on the “Install” button ” To start
the git installation: 
Wait a few minutes while the installer installs git on your Windows
: 
When the git installation is complete, press the “Finish” button:
<
img
src=”https://linuxhint.com/wp-content/uploads/2022/08/word-image-211741-21.png” alt=”” />
Step 4
: Verify git installation Verify the git installation by checking its version at the command prompt:
The output given indicates that we have successfully installed git version “2.37.1.windows.1” on our system:

Check out the Windows git uninstall procedure.
How to uninstall git from Windows?
To uninstall git from Windows, follow the steps below.
Step 1: Open Control Panel Type “Control Panel” in the “
Start” menu and open Control Panel
: 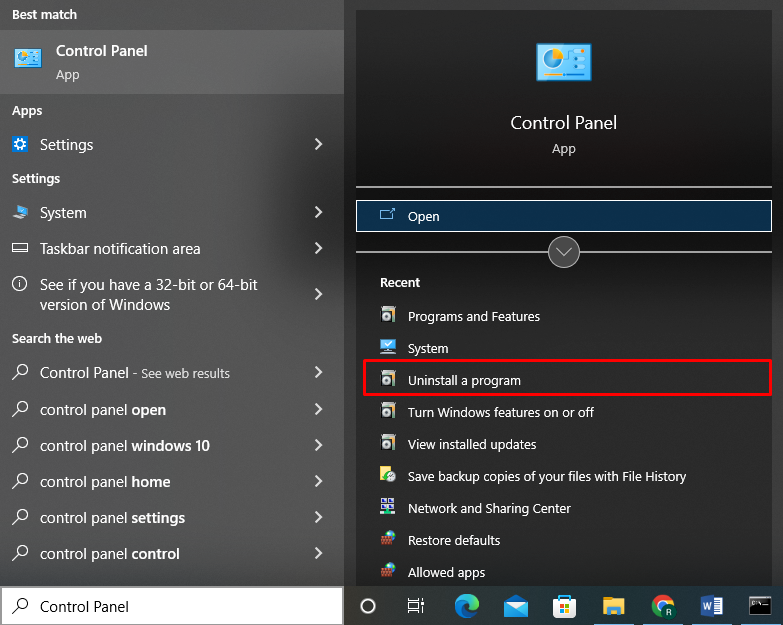
Step 2
: Find the git installer
Find and select git from the listed programs
:
<img src
=” https://linuxhint.com/wp-content/uploads/2022/08/word-image-211741-24.png” alt=”” />
Step 3
: Uninstall git
Right-click on “Git” and press the “Uninstall” button:
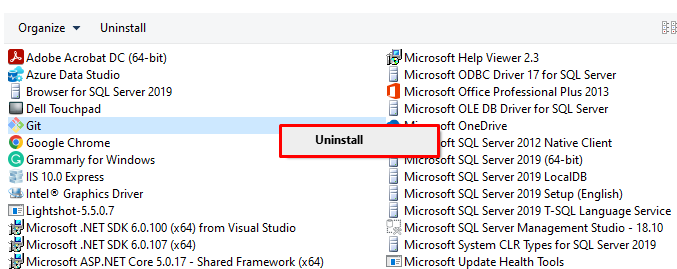
Doing so will bring up an alert message on the screen and ask for confirmation. Press the “Yes” button
to uninstall git from Windows: 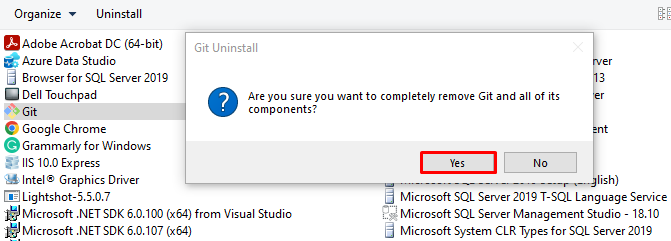
Let’s check the uninstallation of git by checking its version at the command prompt:
<img src
=”https://linuxhint.com/wp-content/uploads/2022/08/word-image-211741-27.png” alt=”
” />
We have compiled the methods to install, update and uninstall git from Windows.
Conclusion
To update git on Windows, the first possible way is to uninstall the current version of Windows git and install the latest version. However, you can also use the command prompt to update git on Windows by running the “git update-git-for-windows” command. We have offered the methods used to install, update, and uninstall git on Windows.

