vSphere
ESXi and vCenter
Versions
VMware vSphere is one of the most popular server virtualization software suites. VMware ESXi and vCenter Server are the 2 main components of vSphere.
VMware ESXi:
- (formerly ESX) an enterprise-class Type 1 hypervisor used to deploy and manage virtual machines. VMware vCenter Server: An advanced server management software that provides a centralized platform for managing multiple ESXi virtual machines, patching and automating ESXi host configuration, and more.
So far, many versions and updates of vSphere, ESXi, and vCenter Server have been released. And just on August 30, 2022, VMware also announced vSphere 8.0. Shortly thereafter, vCenter Server 7.0 Update 3c (build 19234570) will no longer be the latest version of vCenter, so you might need to upgrade or upgrade vCenter.
Before you do this, you may also want to determine which versions of VMware vCenter you are using. This article will cover 2 ways to check the version of vSphere ESXi and vCenter.
<img src
=”https://www.ubackup.com/screenshot/en/acbn/others/vcenter-version-check/vcenter-version-check.png” alt=”vCenter Version Check” />
How to Determine vCenter Version and Build Number
vCenter Server has been releasing new versions and updates with VMware vSphere for a long time since 2011. Historical versions include VirtualCenter 2.5
, vCenter Server 4, vCenter Server 5, vCenter Server 6, vCenter Server 6.5, vCenter Server 7, and so on.
Sometimes, you might need to know the exact vCenter version numbers for some specific requirements. In this part, I will show you 2 ways to check the vCenter version. You can then check other version information for vCenter release versions. Here are the detailed steps.
How to: Determine the vCenter Version in the vSphere Web Client
1. Access and log in to the vSphere Web Client and select vCenter Server from the left inventory.
2. Click the Summary tab, the vCenter version and build number are located in the Version Information section.
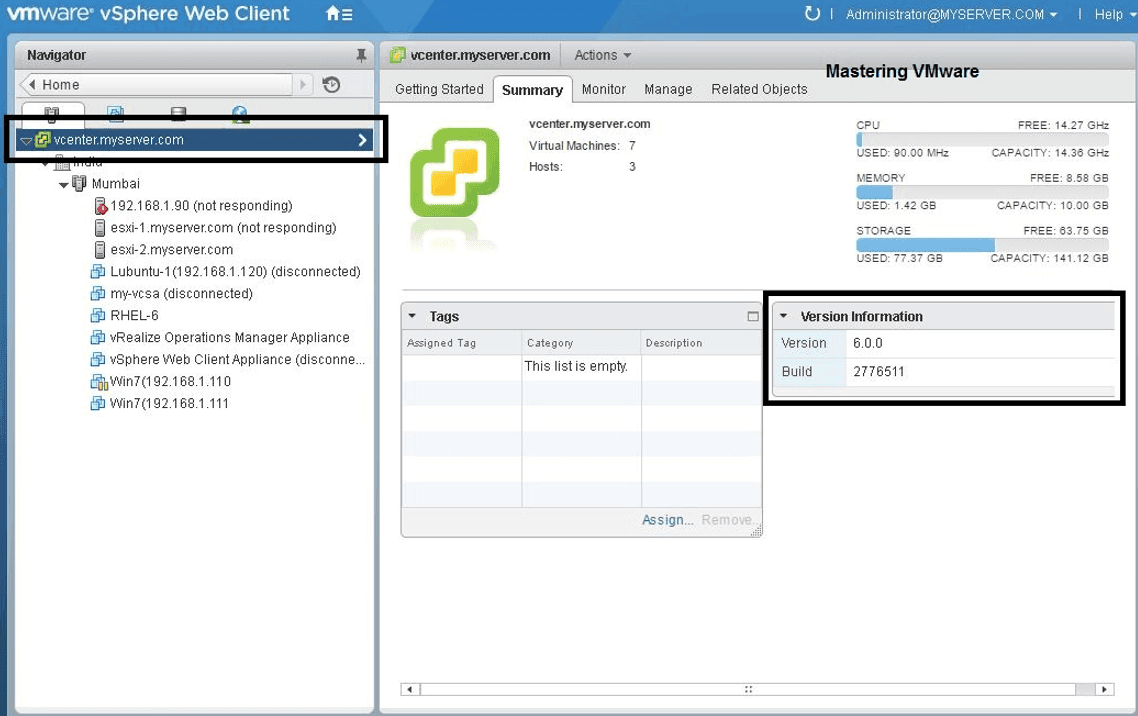
Note: If you want to check which version of the Client Integration Plug-in (CIP) or which version of Flash Player you are running. To do this, click the About VMware vSphere Help > on the toolbar.
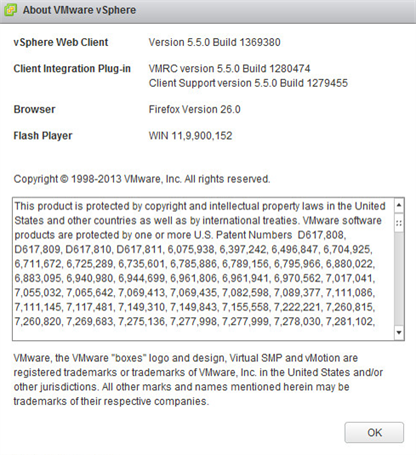
How to Determine the vCenter Version on vSphere C# Client 1
.
Access and log in to the vSphere Client and click > About VMware vSphere Help on the toolbar.
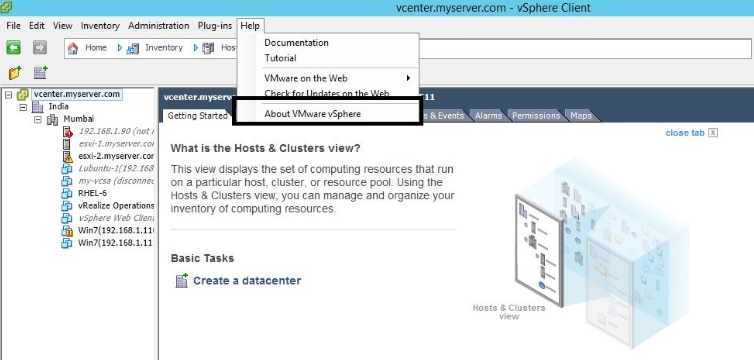 2. The About VMware vSphere dialog box displays VMware vCenter versions and build number. <img src="https://www.ubackup.com/screenshot/en/acbn/others/vcenter-version-check/vsphere-client-about-vmware-vsphere.png" alt="vSphere Client
2. The About VMware vSphere dialog box displays VMware vCenter versions and build number. <img src="https://www.ubackup.com/screenshot/en/acbn/others/vcenter-version-check/vsphere-client-about-vmware-vsphere.png" alt="vSphere Client
About VMware vSphere
” />
NOTE: If you connect to only an individual host, you will see a build number for that individual ESXi host. No vCenter Server.
How to Find Your
ESXi Version and Build Number VMware
ESXi (formerly ESX) is available as a free download from VMware without purchasing a vCenter license. Many different versions have also been released, and different versions of ESXi have many different features and limitations. For example, ESX and ESXi earlier than version 5.0 are not supported on Windows 8/Windows 2012.
In this part, I will also show 2 ways to determine the ESXi version and build number. Here are the detailed steps.
How to: Determine the ESXi Version in the vSphere Web Client
1. Access and log in to the vSphere ESXi web client.
2. Select the ESXi host in the left inventory and the ESXi version
and build number are located in the Configuration section. 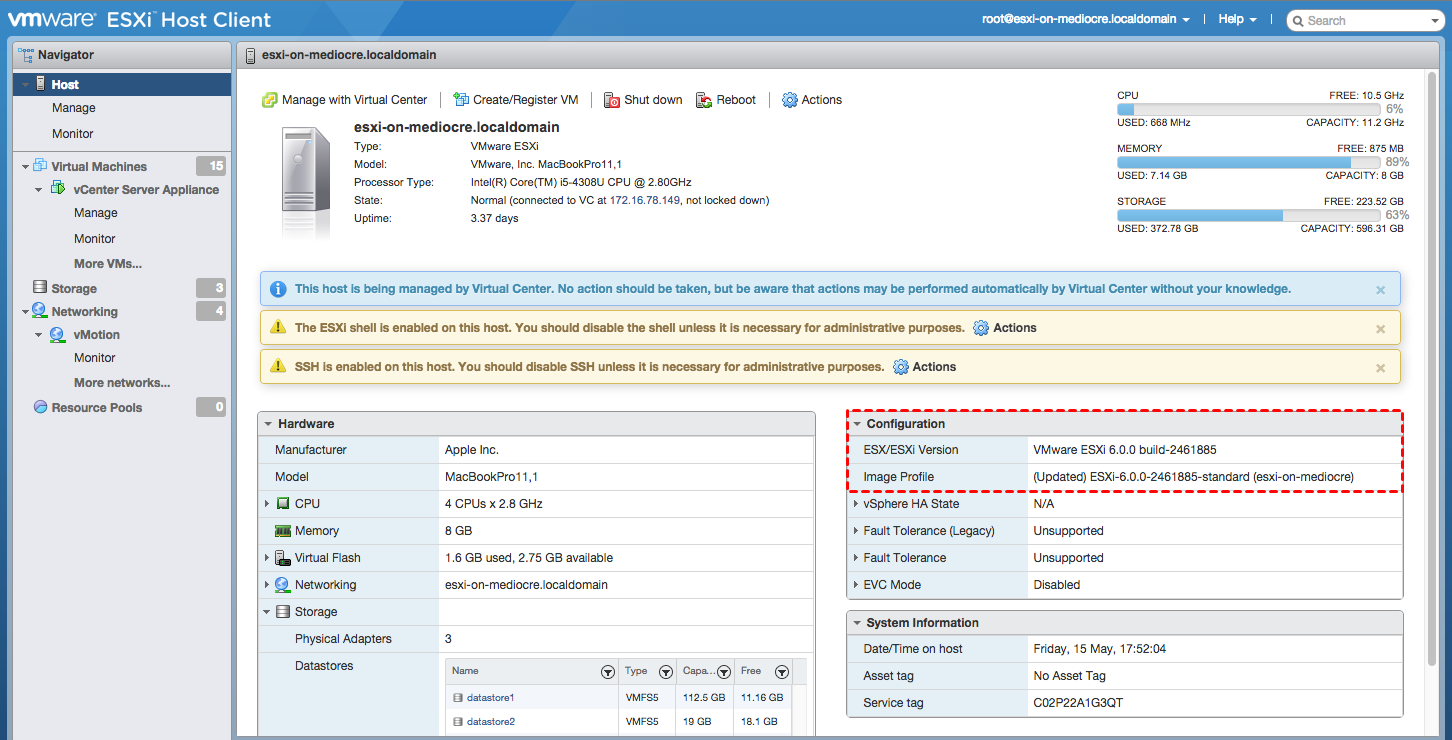 How to determine the ESXi version
How to determine the ESXi version
by using CLI
1. Log in to the ESXi host as root through the Putty SSH session.
2. Type vmware –
v or vmware -vl and press Enter. The ESXi version and build number will be displayed in the output.
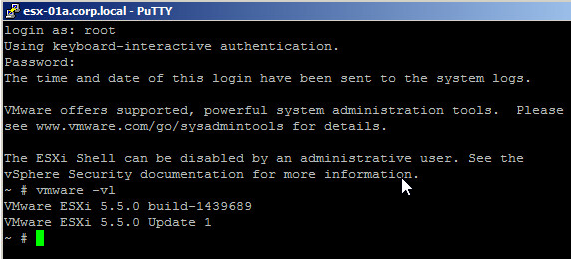
Data Secure: Image-Level
ESXi Virtual Machine Backups
vCenter Server is a convenient official platform for centrally managing multiple ESXi virtual machines, patches and automating ESXi host configuration, and more. However, it does not provide the virtual machine backup feature. And that makes backup software the commonly accepted option for protecting virtual machine data and by far the most convenient.
Here I introduce you a VMware AOMEI Cyber Backup backup software, which allows you to backup multiple virtual machines in 3 simple steps. And it offers you the following benefits.
✦
Agentless backup: Create full, independent image-level backups for VMware ESXi and Hyper-V virtual machines. ✦ VM batch backup: Batch back up large numbers of vCenter Server-managed virtual machines or multiple virtual machines on a standalone ESXi host. ✦ Multiple storage destinations: backup to local drive or network destinations such as Windows share or NAS. ✦ Automated execution: Create backup schedules to automate daily, weekly, and monthly backups. ✦ Role assignment: allows an administrator to create sub-accounts with limited privileges.
AOMEI Cyber Backup is compatible with VMware ESXi 6.0 and later. Next, I will show you how to backup VMware ESXi virtual machines with AOMEI Cyber Backup in 3 easy steps. You can click the button below to download.
* You can choose to install this VM backup software on a Windows or Linux system.
3 Easy Steps to Batch Backup Virtual Machines in vCenter Server
1. Link devices: Access the AOMEI Cyber Backup web client, go to VMware > Source Device> + Add VMware Appliance to add vCenter or standalone ESXi host. And then click … > Pair device.
<img src="https://www.ubackup.com/screenshot/en/acbn/device/add-vmware-esxi.png" alt="Add VMware ESXi Host" /
> 2. Create Backup Task: Go to Backup Task
> + Create New Task, and then set Task Name, Backup Type, Device, Destination, Schedule, and Cleanup.
- Task Name — You can rename the task or use the default name with an ordinal.
- Appliance: Batch select a large number of virtual machines managed by vCenter Server for centralized backup.
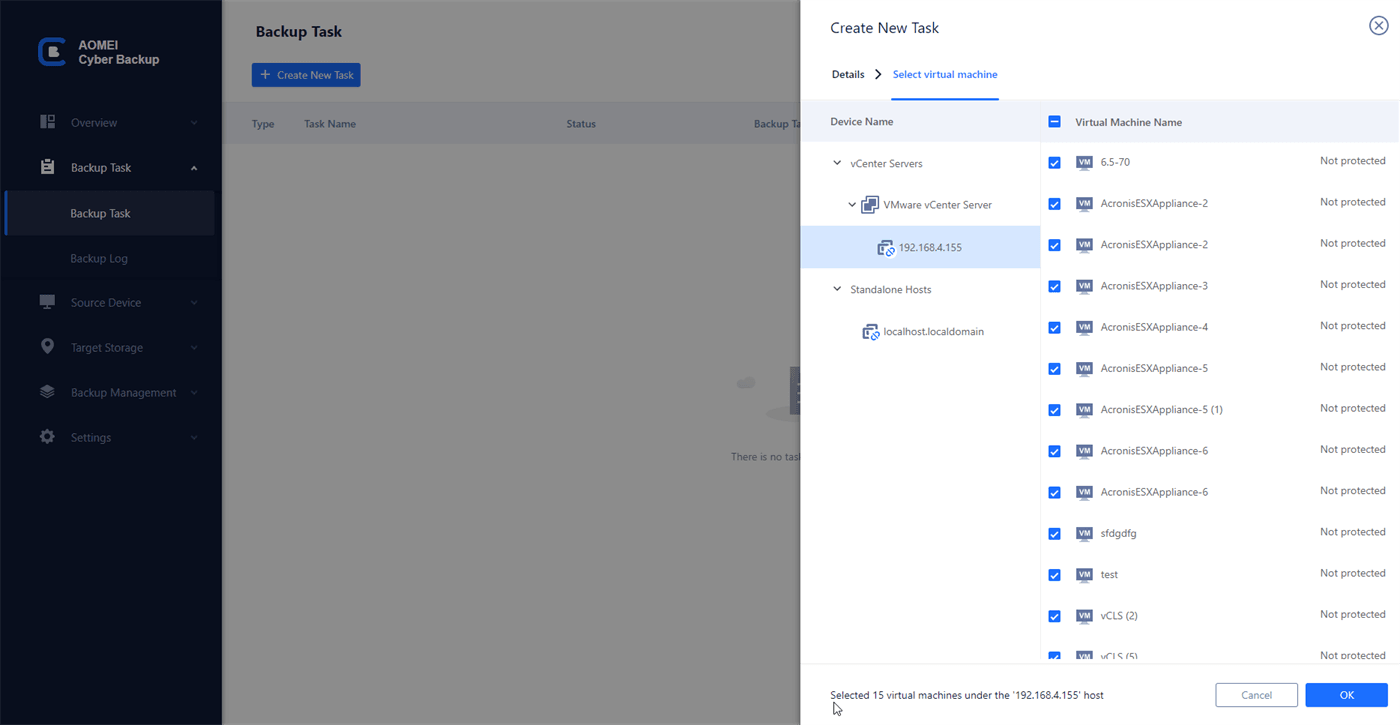
Destination: Select the backup to a
- local path or network path
- ): Perform full, differential, or incremental backups and automate execution at specified frequency.
. Scheduling (optional
- Cleanup (optional): Automatically delete old backups that exceed the specified retention period.
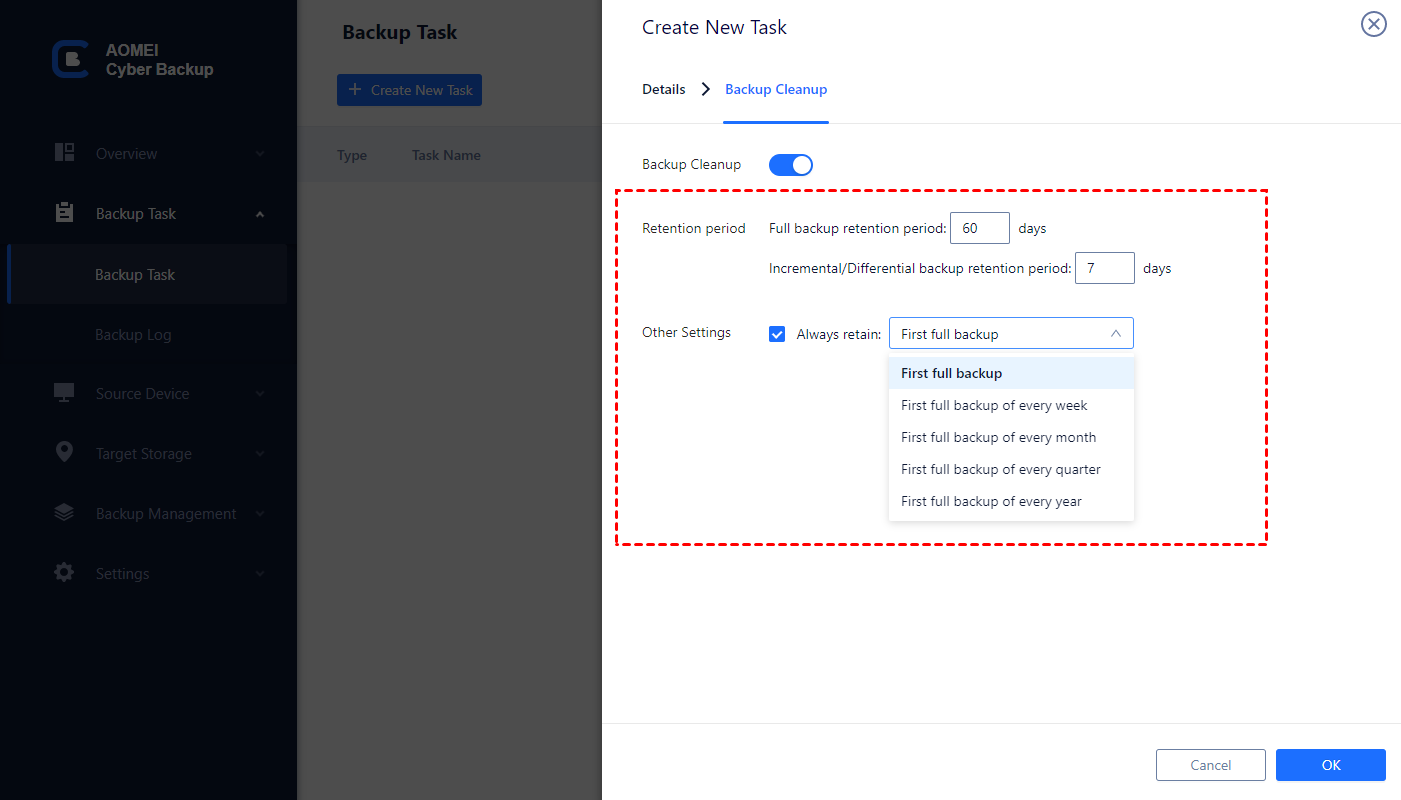
3. Run backup: Click Start Backup and select Add schedule and start backup now, or Add schedule only.
<img src
=”https://www.ubackup.com/screenshot/en/acbn/backup/vmware-esxi-backup/backup-cleanup.png” alt=”Start Backup” />
The backup jobs created will be listed and monitored separately for restore, progress checking, and schedule change
.
When restoring, you can also restore to a new location to create a new virtual machine on the same datastore or on another host directly from the backup, saving the hassle of reconfiguring the new virtual machine.
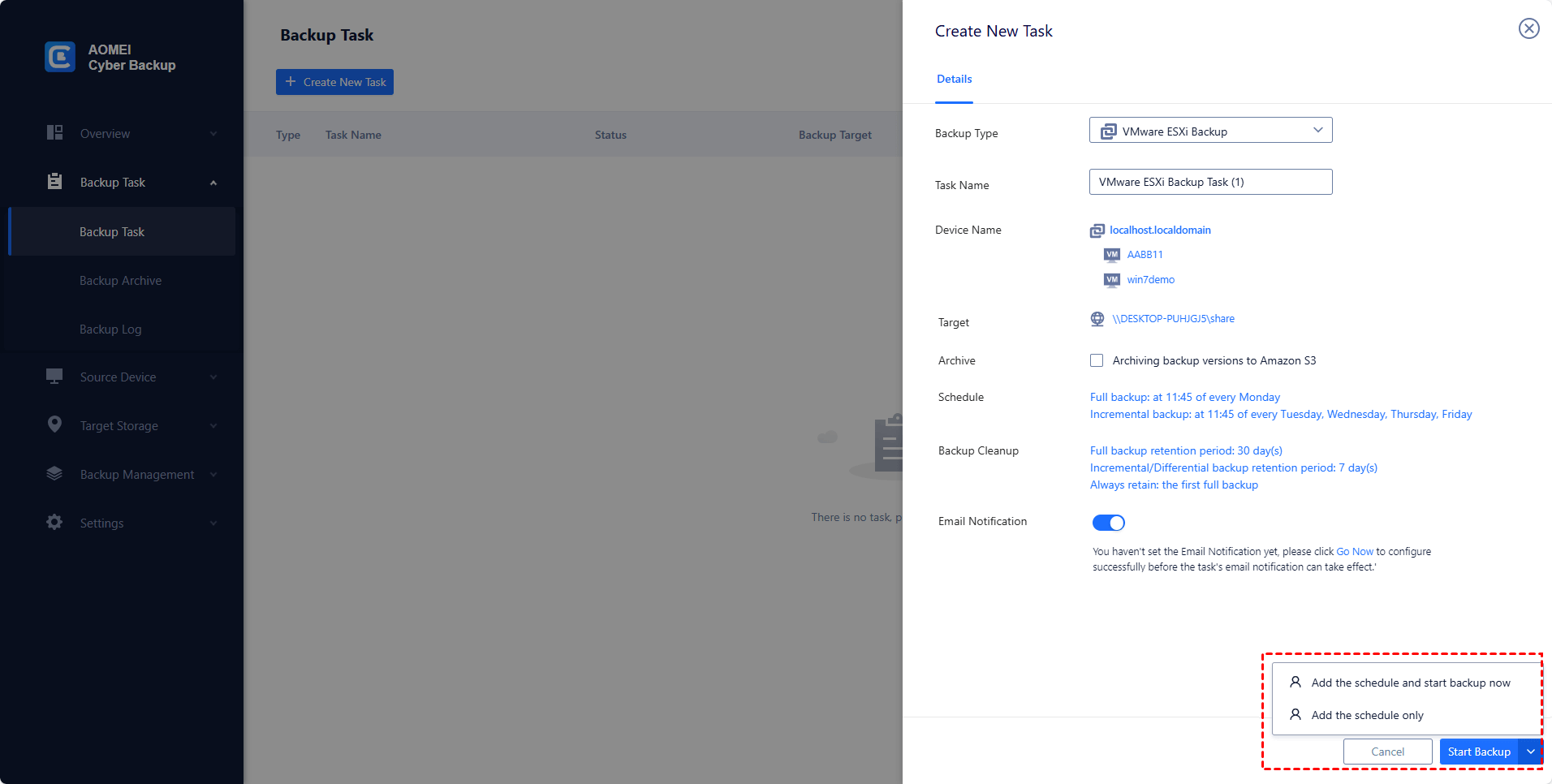
Summary
VMware
ESXi and vCenter Server are 2 key components of VMware vSphere Suite and, so far, have many different versions and builds available. If you plan to upgrade vCenter, or simply want to keep track of what you have and have not, you might want to determine the exact ESXi or VMware vCenter versions and build information.
The steps to determine VMware vCenter versions and build numbers are simple. In this article, I showed 4 ways in total for ESXi and vCenter version checking. If you want to start a new VMware project or evaluate new features, it’s always good to start with the latest version of ESXi and vCenter.

