You may have encountered the infamous 500 internal server error on your WordPress site and gone crazy trying to get rid of the error notice. But don’t worry! The easy solutions mentioned in this detailed guide will help you eliminate the error in minutes.
Every website on the internet is vulnerable to errors, and so is your WordPress site. Errors can range from errors in your themes and plugins or due to WordPress hosting issues. While some errors can be corrected with minor adjustments, others can take a long time and would even require outside help.
Among common WordPress errors, internal server error 500 can appear out of nowhere, limiting access to your website. This blog lists common causes and fixes to help familiarize yourself with the bug and its fix.
What is WordPress Server Internal Error 500?
The WordPress 500 internal bug is an application-side issue and occurs mostly at the server level. Mostly, it is due to plugin/theme issues, corrupted .htaccess files, databases, caching issues, hosting issues, or due to a PHP memory limit.
When you visit a specific URL, the server takes your request to show you the page. In the event of an internal server error, the server does not display the page to you, resulting in an error message.
– Example of internal server error What causes internal server error 500 in WordPress? Internal server
error
500
can appear on any site, not just WordPress sites. Mostly, it is due to problems with the plugin or theme, but it can also occur due to PHP memory exhaustion, corrupted files, or coding issues.
The root of this error is on the server side, so the solution is also located there.
How to Fix Internal Server Error 500
on Your WordPress Site Since internal server error 500
in WordPress happens for various reasons, you have multiple solutions. I recommended following the corrections listed below chronologically to correct the error quickly.
Back
up your WordPress site
First of all, create a backup of your WordPress site. You don’t want to lose anything, so you better stay safe.
Even if you’ve implemented extensive security precautions, such as using a secure WordPress hosting service or regularly updating WordPress core and plugins, your website data could still be compromised.
Even an innocent coding error can bring down your site. That’s why backing up your WordPress site is critical. You can do this manually or by using the trusted WordPress backup plugins.
Refresh your
page
Sometimes even reloading the page can eliminate the internal server error, so why not try the simplest solution first?
A server can become overloaded and stop working for some time, and the problem is often fixed with a simple upgrade. So, start with a page refresh in your search to fix error 500.
Clear browser
cache
Another easy solution to internal server error 500 is to clear cookies and cache. Sometimes, cache files can get corrupted, restricting your access to the site. This step can also help you avoid error 404 and white screen of death.
But before this, you should check if the site is down everywhere through websites like Is it Down Right Now. If it is only inactive for you, you can proceed to clear your browser’s cache. The method of clearing cache and cookies is different for each browser. You can clear them by going to settings.
If you’re a Chrome user, use the shortcut key combination Ctrl + Shift + Del and continue to clear cookies and cached images.
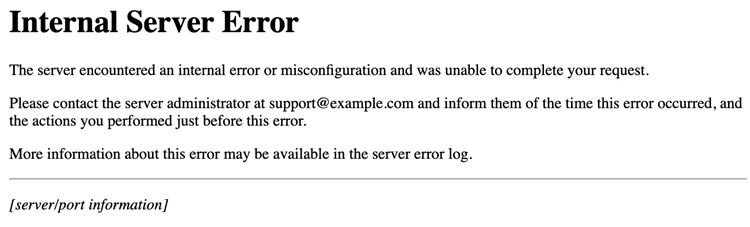
Reload your page after authorization and check if the problem persists. If yes, proceed to the next method.
Check
your .htaccess file A .
htaccess is a key file in all PHP-based applications that controls your website settings. If your .htaccess file is corrupted, it can lead to an internal server error of 500. This file is usually affected by a broken theme module or installation.
You can fix the error in these cases by accessing the .htaccess file. Follow the steps below to access and fix the .htaccess file.
- If you are a Cloudways user, log in to the Cloudways platform
- select your server
- Copy your Server Management master credentials and paste them into the FTP client.
. Click Servers and
.
<img src="https://www.cloudways.com/blog/wp-content/uploads/image1-434-1024×554.png" alt="server master credentials" /
> Click
- Quickconnect
- Click Applications > public_html
- You will see a file named .htaccess in the root directory.
.
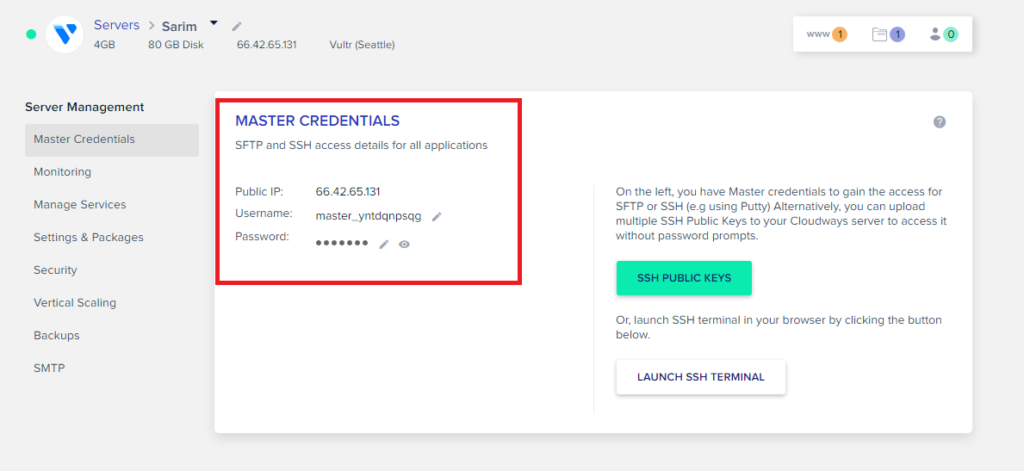
Now that you have located your .htaccess file,
- you can download it from the live server to a local location
- Open this file in any text editor like Sublime Text 3, Notepad++, Dreamweaver, etc
- Go to
- Copy and paste the version of the code that best suits your website
- Save the .htaccess file and upload it to your web server.
on your PC.
.
.htaccess in WordPress.org
The code differs for different WordPress configurations and installations. If you have used WordPress Multisite in WordPress 3.5 or later, then you need to use the following code:
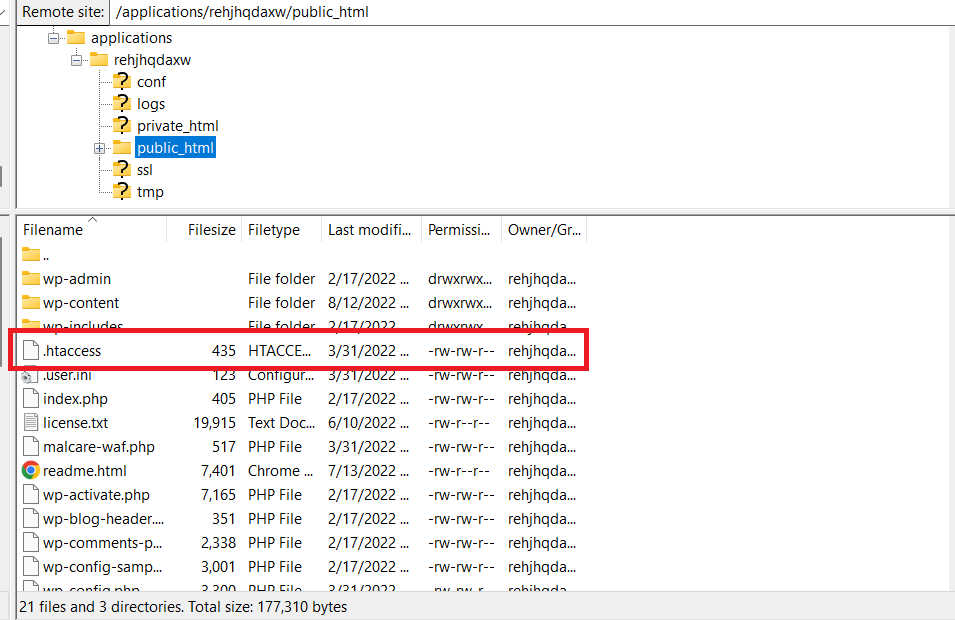
You can deactivate your plugin one after another, update, check if the website is working again, and then activate that plugin. This whole process will help you identify the faulty plugin.
Once you’ve found the culprit, you can remove it or replace it with an updated plugin. If you still get the error even after checking all your add-ons, proceed to the next step.
Sometimes
a WordPress theme
can lead to an internal server error 500, even if you are using the best WordPress themes. Follow the steps below to switch to the default WordPress theme:
- Go to your WordPress dashboard
- Click Appearance > themes
- Activate the Twenty Twenty-Two theme
- Your old theme will be automatically deactivated when you activate a new theme.
.
.
.
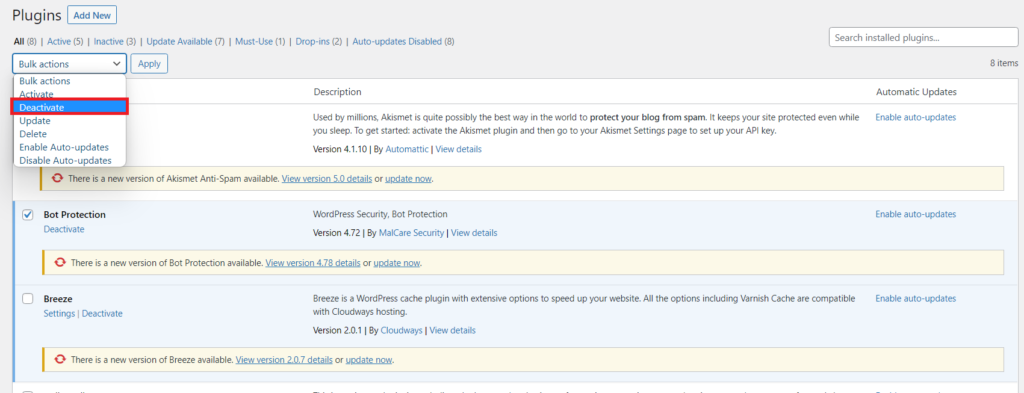
You can change your theme through the FTP client if you can’t access your WordPress dashboard
.
- Log in to your FTP client.
- Locate the folder named “theme“. (You can find it at wp-content.)
- Rename the “theme” folder.
- Update your WordPress site to see if the error persists.
- If you don’t see the error, it would mean that your theme caused it, so opt for a new theme.
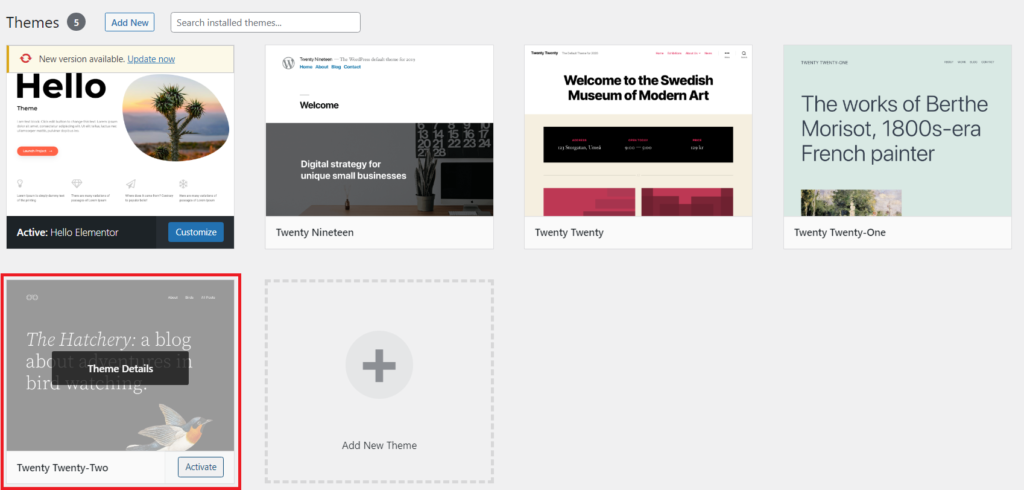
If you still get the error, try the next solution.

