Why install a second internal hard drive?
Many of you may want to add a second hard drive to your computers for the following reasons:
- The computer runs out of hard drive space
- You have just upgraded your computer from an HDD to an
- The system disk (usually an SSD) is too small and you want to use a second hard drive for storage.
.
SSD and want to install the old hard drive as a second drive for economy.
For some reason, you need to install a second hard drive on your laptop or desktop. If you only use the second drive to store photos, documents, etc., for convenience, you can install an external hard drive.
However, some of you may prefer to install a second internal hard drive, not an external hard drive, because of the
following flaws you should face when installing
an external hard drive: The external hard drive
- usually occupies an additional power outlet, because the motherboard usually cannot provide enough power for the external hard drive through the USB interface. Insufficient power supply can cause a situation where the drive cannot be recognized by the computer.
- The external hard drive will use a valuable USB port.
- usually has a slower read and write speed than the internal hard drive, which will affect your experience, especially when calling a program.
The external hard drive
Based on the above factors, I would like to introduce how to install a second hard drive inside the computer, instead of installing an external hard drive. To install a second hard drive, read on for the main points.
Before
installing a second hard drive
, you need to find out two things: is your computer suitable for installing a second hard drive, and which hard drive is right for your computer? Let’s explore them one by one.
Gentle reminder: Improper unassembly can cause damage to your computer and cause your computer to fail to boot. Please back up your data first. You can use MiniTool Partition Wizard to do it. Click here for the detailed guide.
Free Download
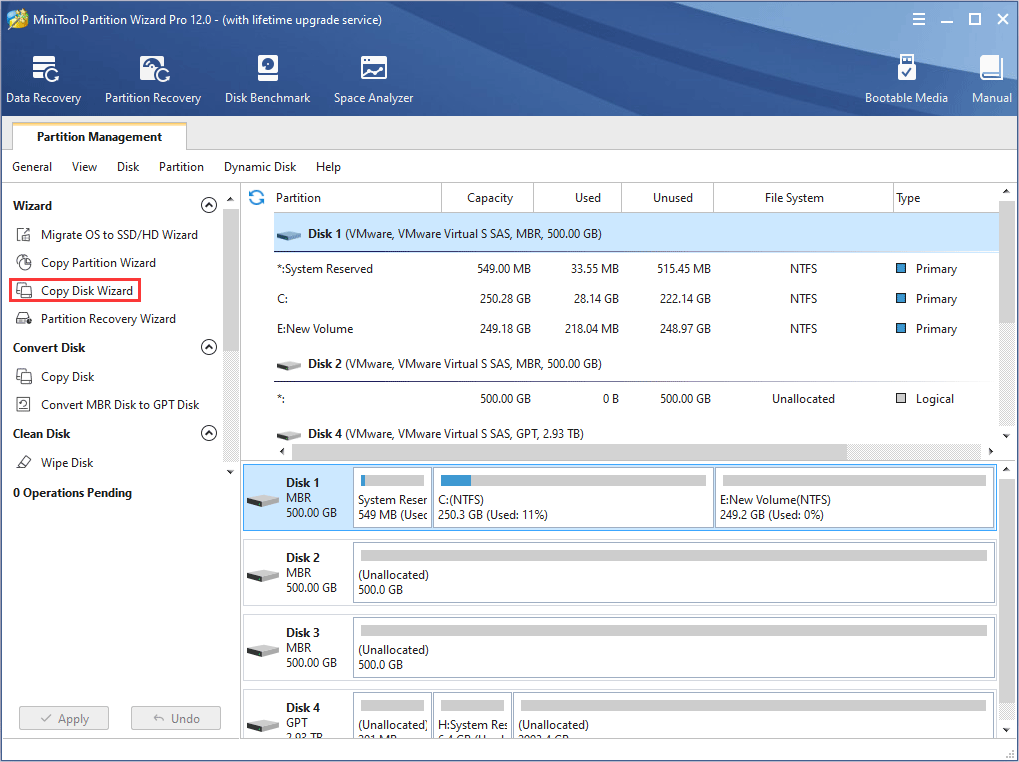
If your computer is suitable for installing
a second hard drive?
Generally speaking, a desktop is always suitable for a second hard drive or even more, because it is usually equipped with more than one hard drive bay.
However, not all laptops are suitable for installing a second hard drive. Some laptops have only one hard drive bay, which means you can only install one hard drive.
Therefore, before buying a second hard drive for your laptop, you should check the number of hard drive bays on your laptop.
Here is the tutorial.
Step 1: Turn off the laptop and unplug the power cord.
Step 2: Turn the notebook to make the bottom up. Then remove the battery.
Step 3: Find the location of the hard drive and then use a cross screwdriver to unscrew the screws holding the cover.
Step 4: Remove the cover and you will see how many hard drive bays there are.
What type of hard drive is right for your computer?
If your computer has more than one hard drive bay or an additional optical drive bay, you can decide what type of hard drive you want to install. However, to some extent, that is also determined by the hard drive bay. In general
, the hard drive bay determines the following three factors of the new hard drive: Interface: The built-in socket on the hard drive
determines the interface of the second hard drive, because the socket must match the interface
.
Here are some common hard disk interfaces and corresponding sockets for personal computers. You can check which hard drive interface is suitable for your computer according to the socket.
1. IDE interface and socket <img src="https://www.partitionwizard.com/images/uploads/articles/2019/09/how-to-install-a-second-hard-drive/how-to-install-a-second-hard-drive-5.jpg" alt="IDE interface and
Nowadays, the
IDE interface
is being phased out due to its slow data transfer speed. You can only view it on a very old computer.
2. SATA interface and socket

SATA
interface
is the most common hard drive interface now
.
3
. M.2 interface and socket
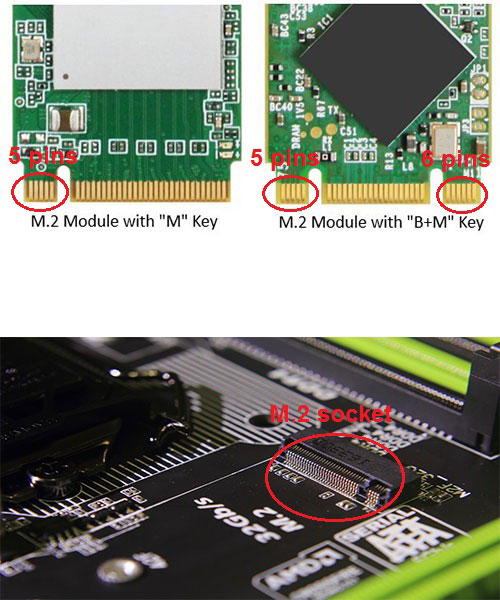 M.2
M.2interface
is a next-generation interface standard designed for Ultrabooks. This interface is generally used in SSDs. The M.2 interface has two types: B key and M key. The B key has 5 pins and the M key has 6 pins.
On the market, there are few M.2 SSDs with a B-key only. M.2 SSDs with M key or B plus M keys are more popular.
If you want to know more about M.2 SSD or SATA SSD, you can check out the following post
:
Size: Generally, laptops use 2.5-inch hard drives and desktops use 3.5-inch hard drives. However, if the hard drive interface is mSATA, M.2 or PCI (these interfaces are usually used in laptops), the size will be much smaller.
Thickness: The last factor is thickness. The first 2.5- or 3.5-inch hard drives went to 9. 5 mm, but current hard drives are basically 7 mm thick. A thinner hard drive can fit into a deeper bay. Conversely, a thicker hard drive can rarely fit into a shallow bay.
Also, some SSDs designed for Ultrabooks can be much thinner (these SSDs are usually equipped with an M.2 or PCI interface).
How
to install a second hard drive on a laptop or desktop After
purchasing a suitable hard drive, you can refer to the following tutorials to install it on a laptop or desktop. For those who want to know how to install a new hard drive or how to install SSD on PC, these tutorials are also worth reference.
How to install a second
hard drive in a laptop Step
1: Similarly, remove the bottom cover of the
computer to find the hard drive bay. Step
2: Use a cross screwdriver to screw in the screws, fastening the
hard drive on the hard drive holder. Step 3: Insert the hard drive into the slot and screw the
screws to fasten the bracket (with the hard drive inside) into the computer. Step 4: Reassemble the bottom panel of the laptop and screw in the fasteners. Further reading: You can follow the
steps below to install a second hard drive in the optical drive bay
.
Step
1: Disconnect the power and remove the battery
. Step
2: Unscrew the two fasteners (shown in the picture below) to remove
the tray from the optical drive.
Step 3: Fix the second hard drive in a hard drive caddie tray for the optical drive slot.
=”https://www.partitionwizard.com/images/uploads/articles/2019/09/how-to-install-a-second-hard-drive/how-to-install-a-second-hard-drive-11.png” alt=”Hold a hard drive in the hard drive caddie tray for the optical drive slot” /> Step
4: Remove the baffle from the optical drive tray and install it in the hard drive caddie tray. step
5: Insert the hard drive caddie tray into the optical drive compartment and screw in the two previously unscrewed fasteners.
How to install a second hard drive on a desktop Step
1: Disconnect power from the chassis
. Step 2: Remove the front cover from the chassis
by unscrewing two fasteners shown in the image below, and then pushing the cover to the side
. Step 3: Remove the hard drive bracket
from the chassis and fix the hard drive on it. step
4: Slide the hard drive into the hard drive slot. Step
5: Connect the power and data lines, with one end on the hard drive and the other end on the slot built into the chassis
.
Step 6: Reassemble the cover.
Prepare the hard drive for use
After physically installing a second hard drive, you may wonder how to install it on Windows 10. For that, you need to initialize the hard drive, create new partitions, and format the new partitions.
Here is the tutorial on how to install a second Windows 10 hard drive.
Step 1: Turn on your computer and open Disk Management by pressing the keys “Win + R“, entering “diskmgmt.msc” in the Run box and clicking the “OK” button.
Step 2: For the newly installed hard drive, the system will automatically open the message to initialize it. The pop-up window looks similar to the following.
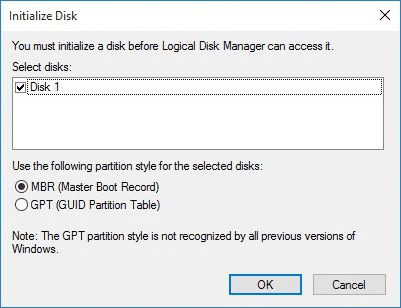
Step 3: Choose MBR or GPT and then click OK button
.
Then, you can use this hard drive normally
.
As for how to format a new hard drive, you can check out the following steps.
Step 1: Right-click on the unallocated black space and choose New Simple Volume. Follow the wizard to create a new partition.
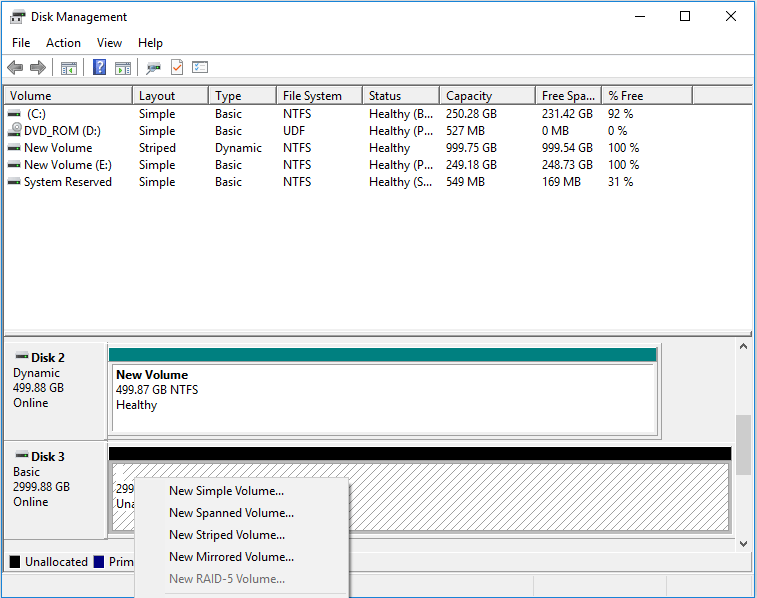
Step 2: Right-click on the new partition to choose Format. Then, uncheck Perform a quick format to run a full format, which will automatically check the hard drive to fix some errors.
You can also complete the above process via MiniTool Partition Wizard. It is a professional partition management software.
Here is a step-by-step guide on how to install a second hard drive on your laptop and desktop. If you’re planning to do that, I think you may need this tutorial. Click To Tweet
Conclusion
Having a problem installing a second hard drive? Please leave a comment below. If you have problems with data backup or disk management, please leave a comment below or email us at [email protected]. We will respond as soon as possible.

