Remote desktop software is necessary when accessing a home or work computer from a distant location. You may need to access an important file on your home machine or provide technical support to a remote client. Setting up a remote connection is not very difficult if you use the right tools.
This article is going to talk about implementing an Ubuntu remote desktop. We will discuss how to connect to Mac or Windows systems with Ubuntu remote desktop software. We will also identify reliable remote desktop software for Ubuntu systems.
Setting up a remote desktop on an
Ubuntu system
If you are using Ubuntu 18.04 or a later distribution, screen sharing is built into the operating system. This means that you only have to install a remote desktop solution on the Ubuntu machine.
Virtual Network Computing (VNC) is the communication protocol that we will use when configuring a remote desktop to an Ubuntu box. Fortunately, VNC is tightly integrated with Ubuntu, making it easy to set up remote desktop connectivity. The computer that will share a desktop must be configured as a VNC server. Access to that desktop via VNC requires the use of the VNC client software.
Alternative solutions to VNC are available for deploying an Ubuntu remote desktop. We chose VNC as it is an open source solution that works well with Linux distributions.
Ubuntu supports Vino as a VNC server. Install Vino with the following command: sudo apt-get install vino -y.
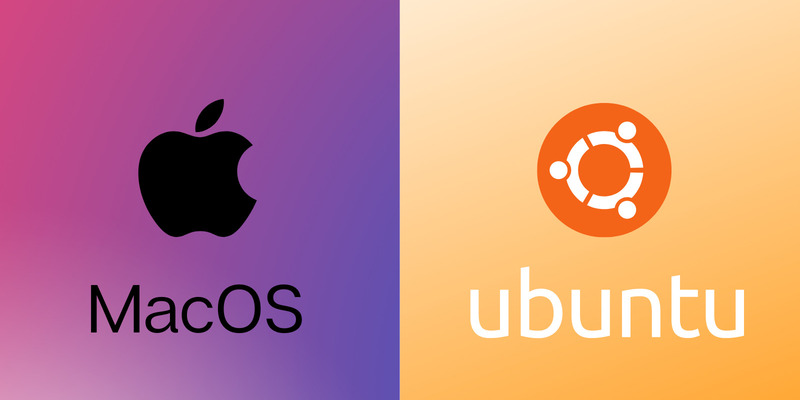 Connecting to an Ubuntu Remote Desktop
Connecting to an Ubuntu Remote Desktop
from Mac
Once you have completed the setup of the Ubuntu box as a VNC server, you need to configure a VNC client to share the remote desktop. There are several VNC client apps available in the macOS App Store. You do not need to use one of these client applications if you use the following simple method to access the VNC server.
- Open the Finder and look under the Shared tab in the left pane
- your Ubuntu machine
- Click the name of the shared desktop, and then click the Share Screen button
- A dialog box should appear asking for
- password to establish the remote desktop connection to Ubuntu from Mac.
. Locate the selection for desktop sharing on
.
.
the password needed to access the remote desktop in Ubuntu from the Mac. Enter the
You may have compatibility issues because macOS doesn’t support encrypted VNC connections. To resolve this issue, enter this Linux command on your Ubuntu machine:
$gsettings set org.gnome.Vino require-encryption false
This lack of encryption support by macOS Screen Sharing may limit your ability to use the connection effectively. With this configuration, you should only transfer sensitive data over a secure network to limit the possibility of malicious actors intercepting unencrypted data.
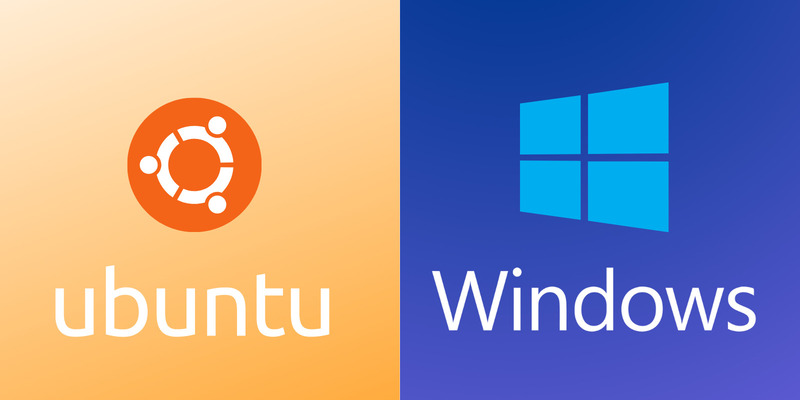 Connecting an Ubuntu Remote Client
Connecting an Ubuntu Remote Client
to a
Windows Remote Desktop
Windows Remote Desktop Connection is not natively supported by Linux distributions such as Ubuntu. With the use of a third-party application, you can perform a remote desktop from Ubuntu to a Windows computer. The following steps will guide you through the process of setting up connectivity to allow you remote desktop from Ubuntu to Windows.
Step 1: Enable Windows Remote Desktop connections on the Windows machine that will serve as the host for the shared remote desktop.
• Open Control Panel. • Select System and Security. • Click Allow Remote Access under the System section. •
- Under the Remote Desktop section, enable Allow remote connections to this computer
- • Click
- Apply, and then click OK.
.
Step 2: Download and install the remote desktop client software on the Ubuntu machine. The Windows host will provide the shared desktop that you will access from Ubuntu as a remote client. We like Remmina’s remote desktop client as it works well with Windows remote desktop tools when setting up Ubuntu-to-Windows remote desktop connectivity. Use the following procedure to install Remmina.
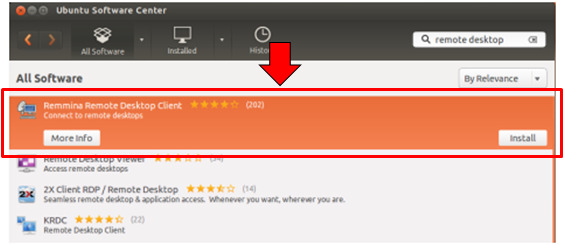 •
•
- Log in to your Ubuntu system as an administrator or with an ID that has permission to install
- Open Ubuntu Software Center and type remote desktop in the search box
- • Select Remmina Remote Desktop Client and click the Install button.
- • An Authenticate box will appear asking you to enter your Ubuntu password.
- Click the Authenticate button at the bottom right •
- Allow the installation to complete before proceeding.
software. •
.
•
Step 3: Configuring remote desktop from Ubuntu to Windows so that connectivity can be established is our next step. The following steps will allow you to access Windows remote desktop from Ubuntu.
•
- Launch Remmina on Ubuntu machine. •
- Click the Create a new remote desktop file button located at the top left of the screen. From here we will enter the credentials that allow access from Ubuntu to the Windows remote desktop.
- • Open the Remote Desktop Preferences screen.
- • In the Profile section, enter the name you will use to connect to Windows remote desktop from Ubuntu.
- • Select RDP-Remote Desktop Protocol in the Protocol section.
- • Click the Basic tab and in the Server field enter the IP address of the remote Windows computer.
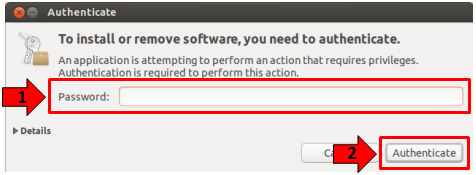
- Enter the username and password of the user account on the Windows machine on which Remote Desktop connections are enabled
- • Set your preferred resolution for remote connection. The default may be sufficient for your needs and increasing the resolution or color depth may result in additional latency and slow down connectivity.
- • Share folders on Ubuntu system if you wish by accessing the Basic tab, enabling the Share folder option and designating the folder you want to share.
- • Advanced settings are also available that allow you to control the functionality of the Ubuntu remote desktop accessed from the Windows host.
- • After modifying all settings and parameters, click the Connect button at the bottom right of the screen. This will start establishing the connection immediately. If you want, you can click the Save and close the software button to use the connection later.
- • Click OK and wait for the connection to be fully established. When the connection is closed, it will be saved so that you can use it again without performing the configuration steps.
•
.
The above steps will allow you to remotely connect an Ubuntu computer acting as a client to a Windows host machine. Setting up Ubuntu-to-Windows Remote Desktop Connectivity gives you flexibility and allows you to run Windows applications remotely from a Linux box.
Setting up an Ubuntu remote desktop from Windows You can also
use a remote desktop
to Ubuntu from Windows using several different methods. We’ll look at one that uses Microsoft’s Remote Desktop Protocol (RDP) to enable communication between systems.
First of all, several prerequisites must be met. It is necessary:
•
- Enable port forwarding on the router of the remote device; • Obtain
- • Install SSH on Ubuntu box.
the IP address of the Ubuntu machine;
Once you have met the prerequisites, you can use RDP for Remote Desktop to Ubuntu from Windows. If it is not already installed, you should get the xrdp tool operational in the Ubuntu box with the following two commands.
sudo apt install xrdp sudo systemctl enable xrdp
When the installation is complete, you will be ready to access an
Ubuntu remote desktop from Windows with the following steps.
- Start rdp on the Windows computer
- Click Remote Desktop Connection
- Enter the Ubuntu IP address and username in the appropriate boxes. Save the settings if you want to use them in the future.
- Click the Connect button to establish the remote desktop session. Provide the Ubuntu username password when prompted.
.
.
You can now access and control your Ubuntu machine from your Windows computer.

